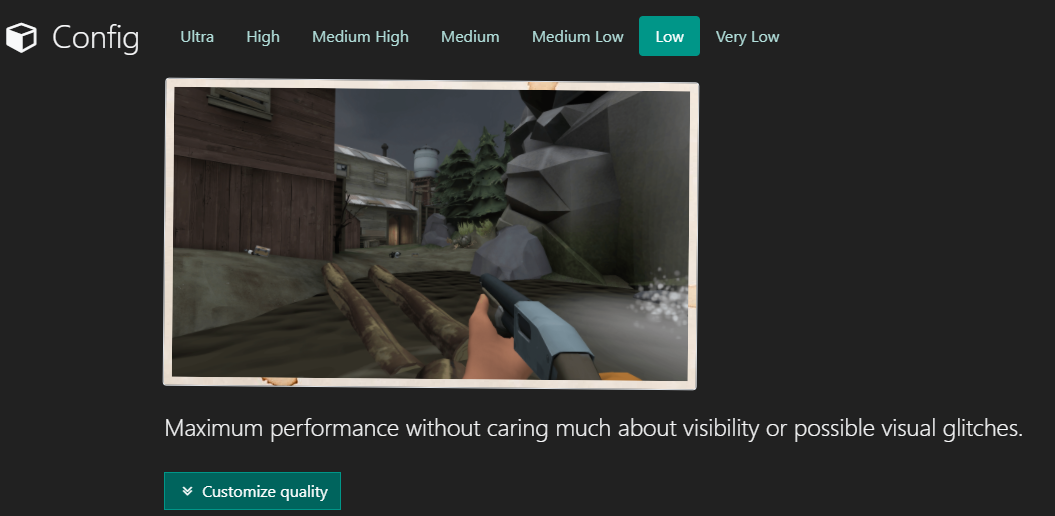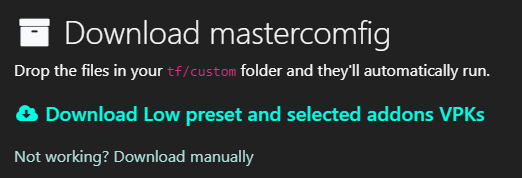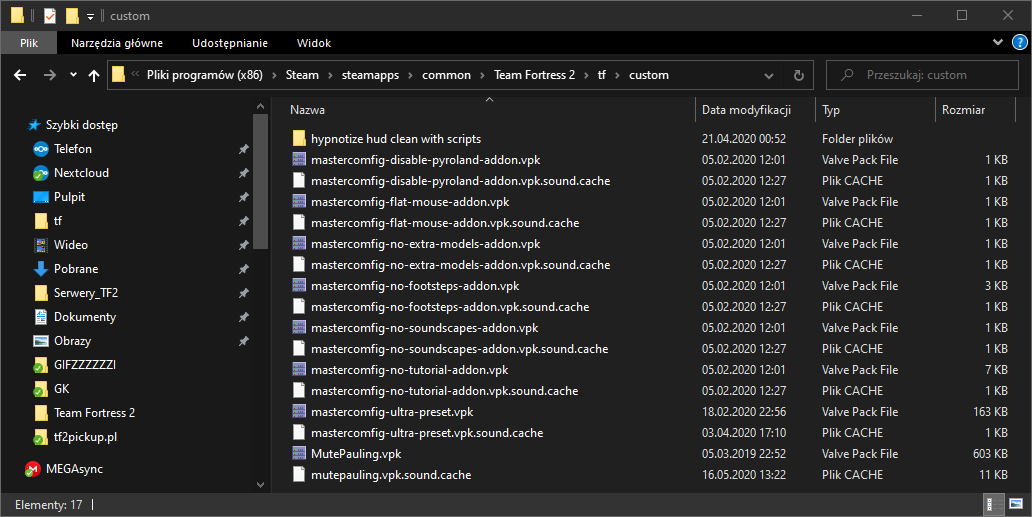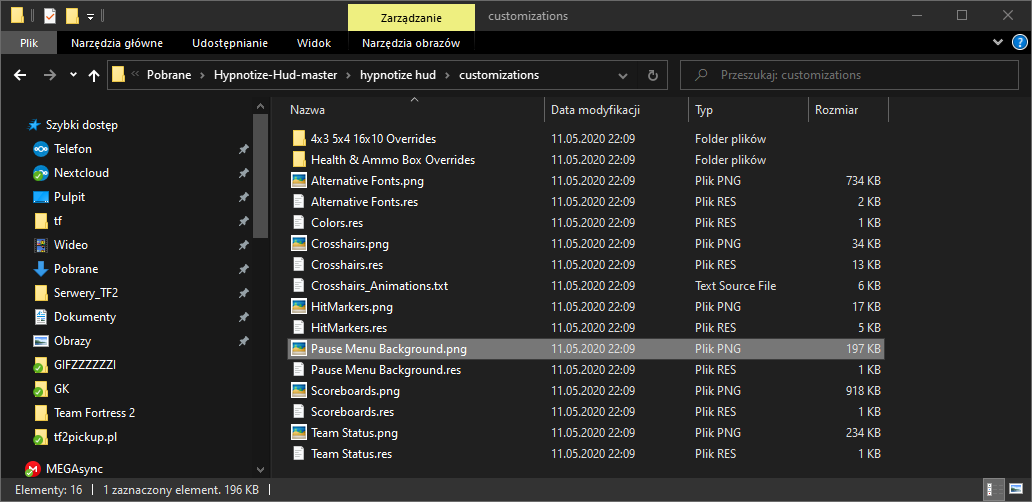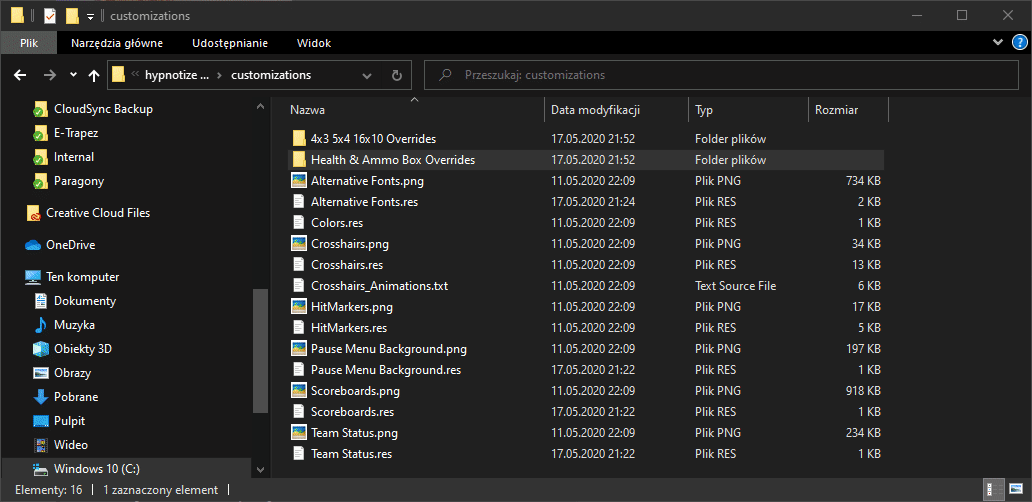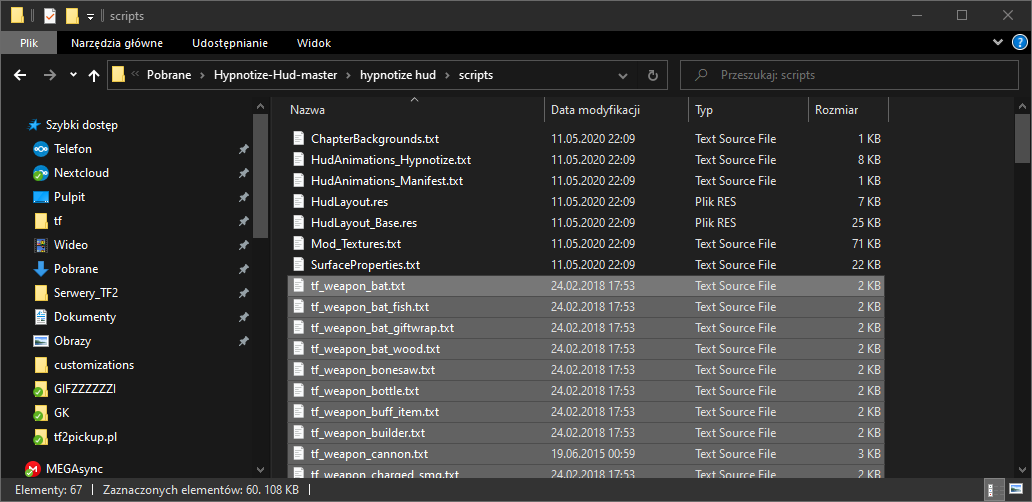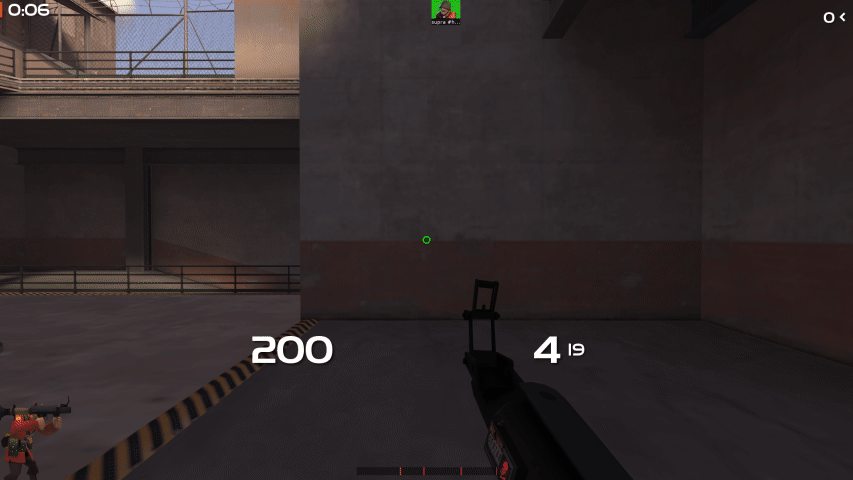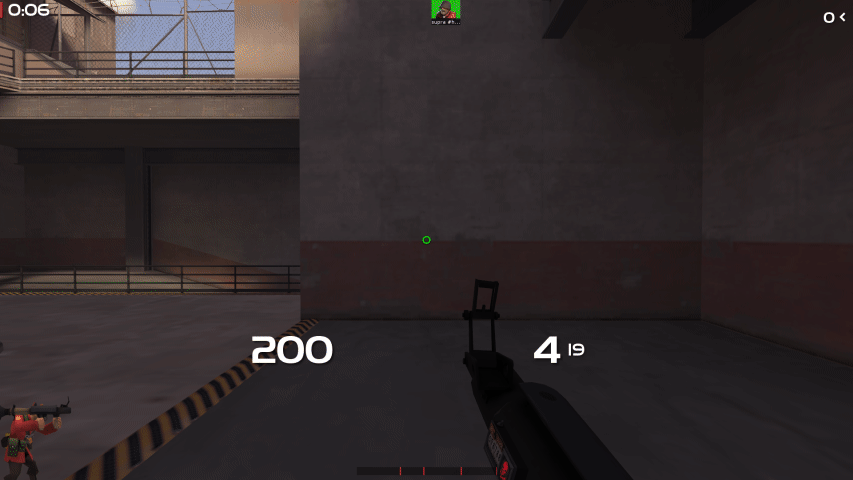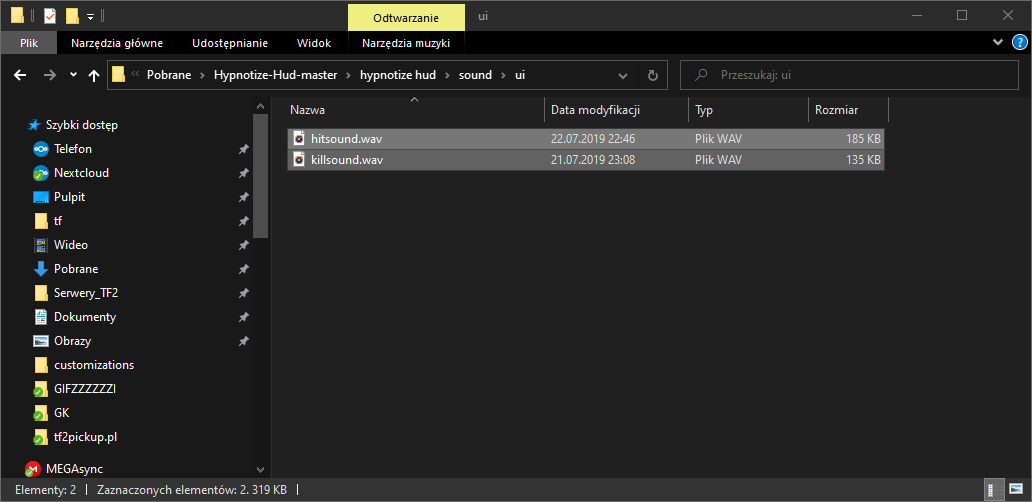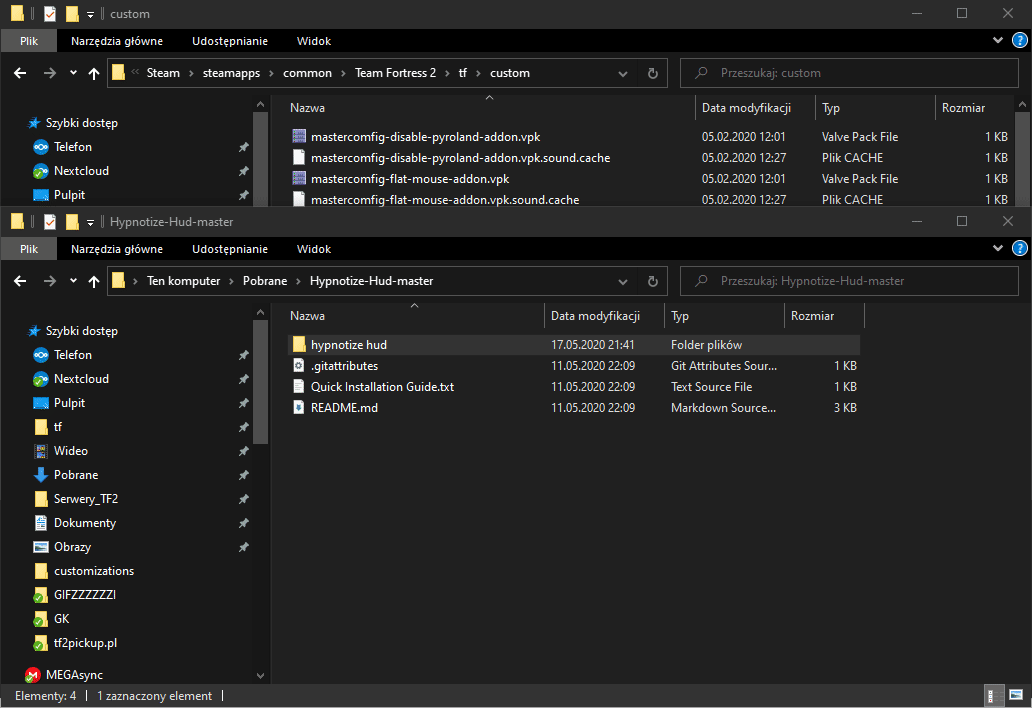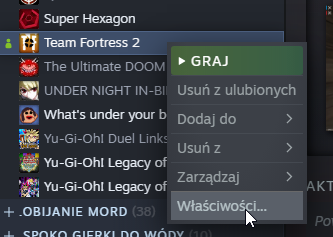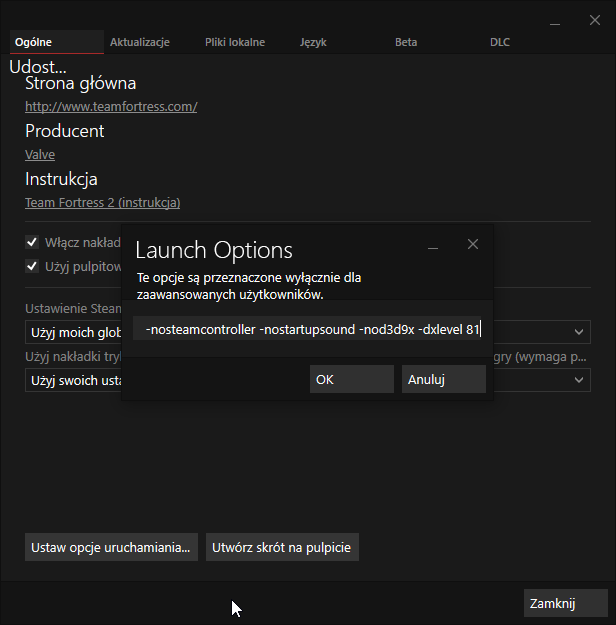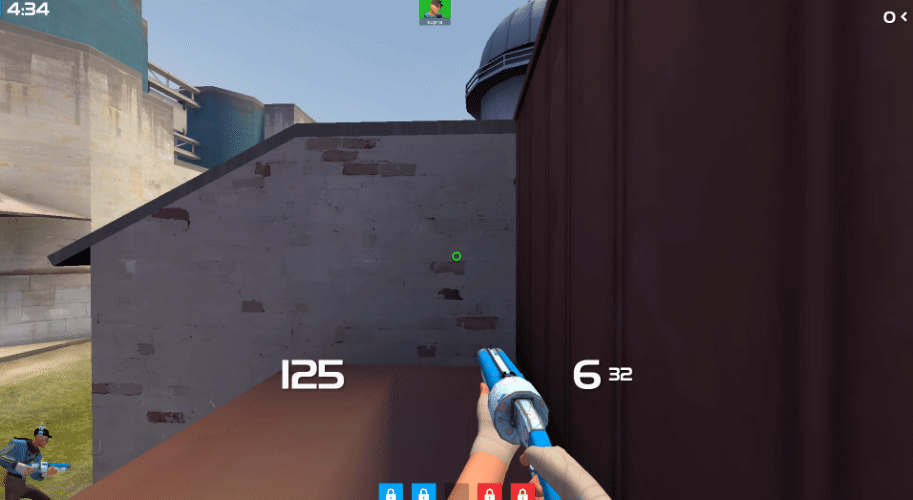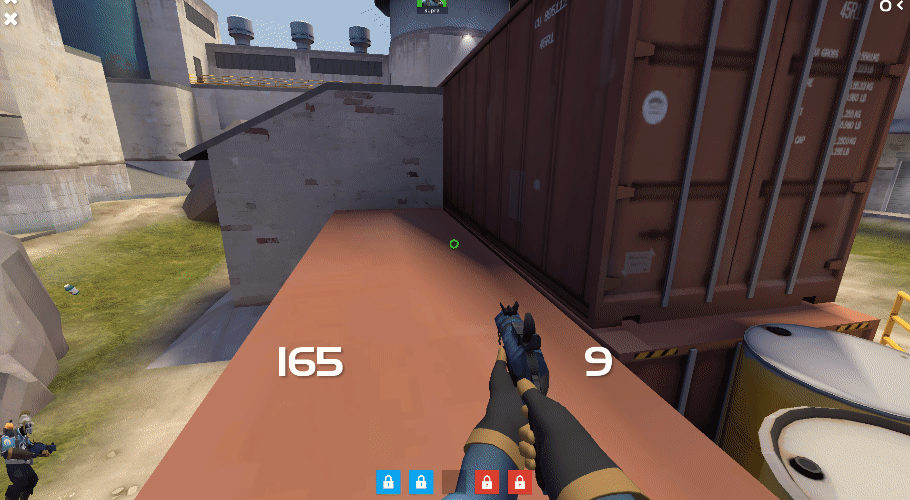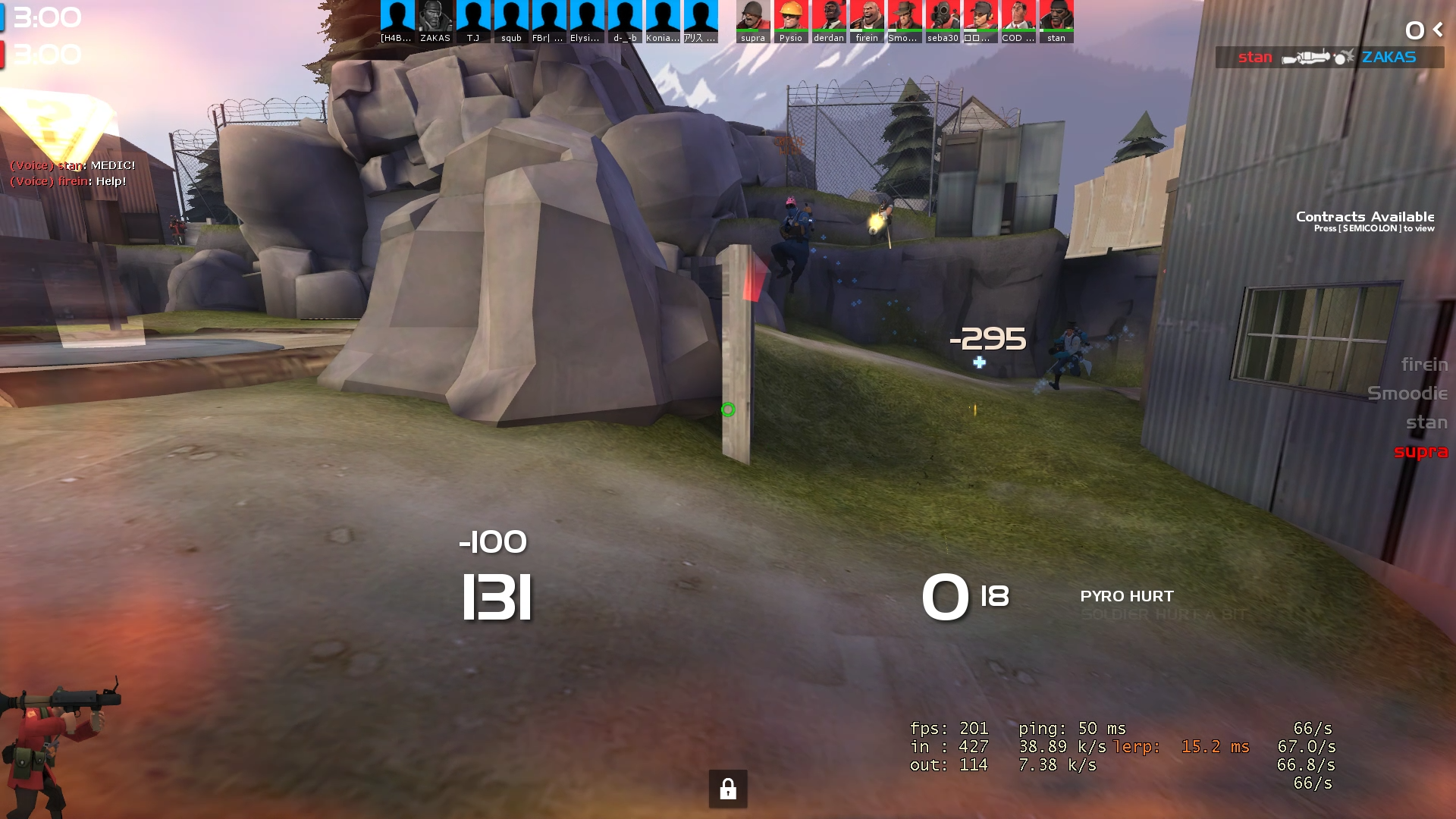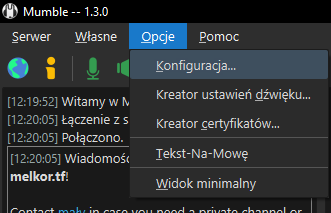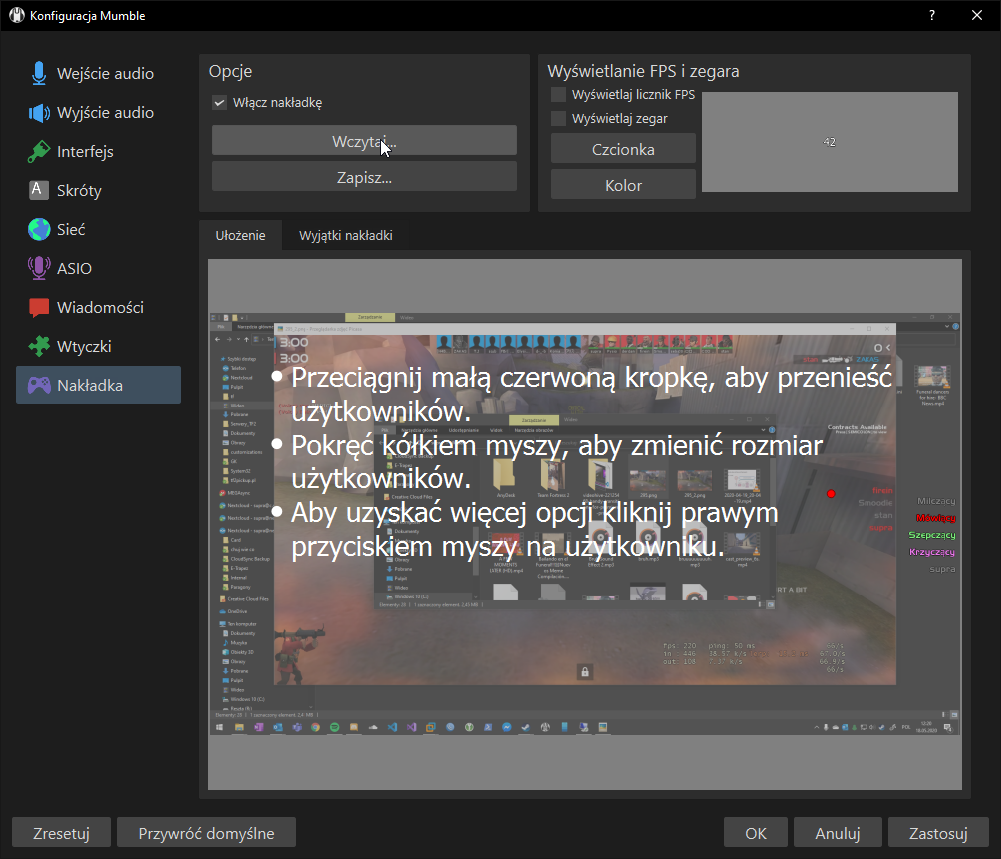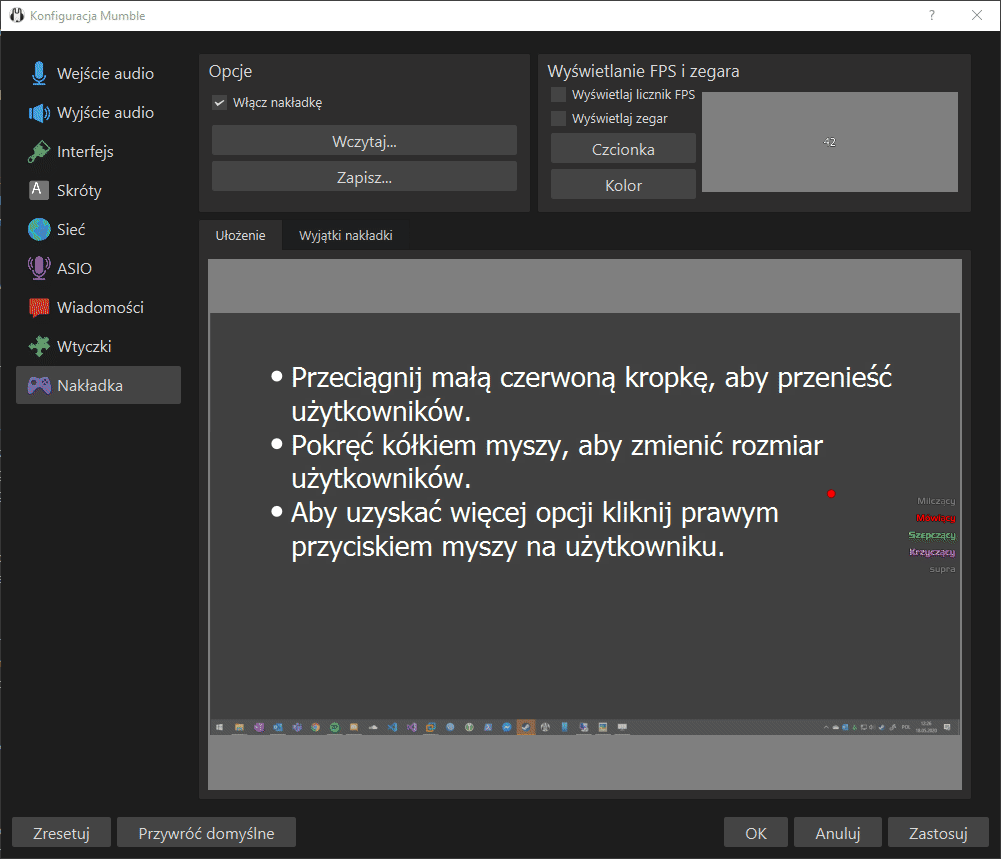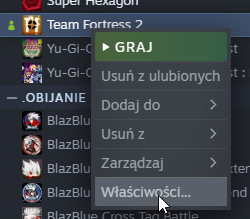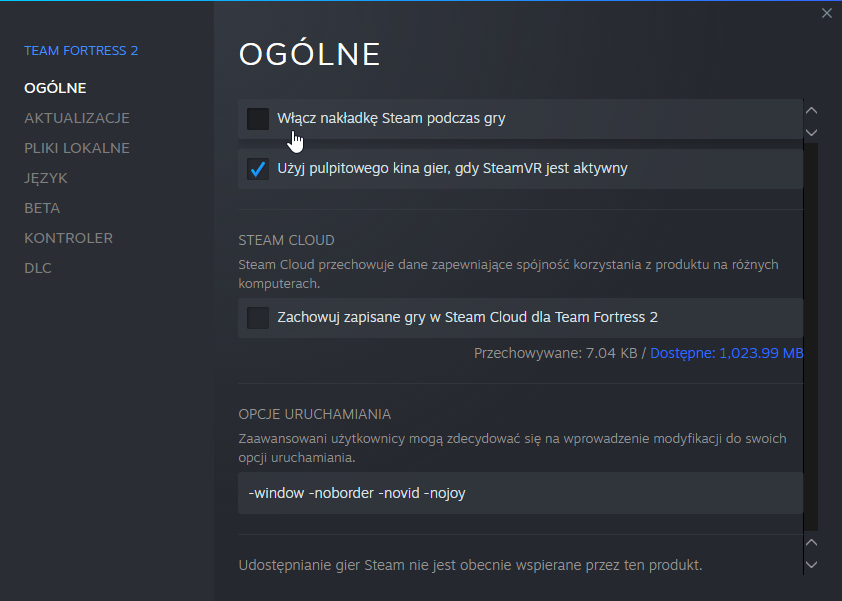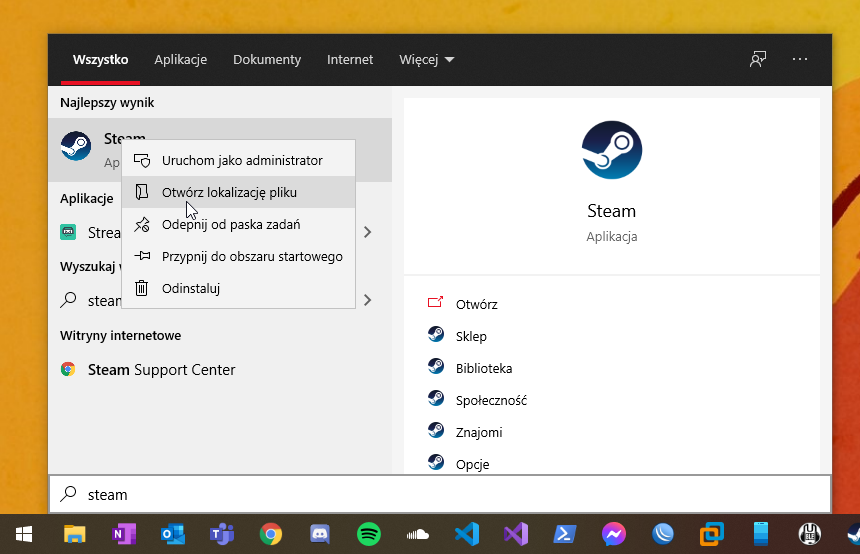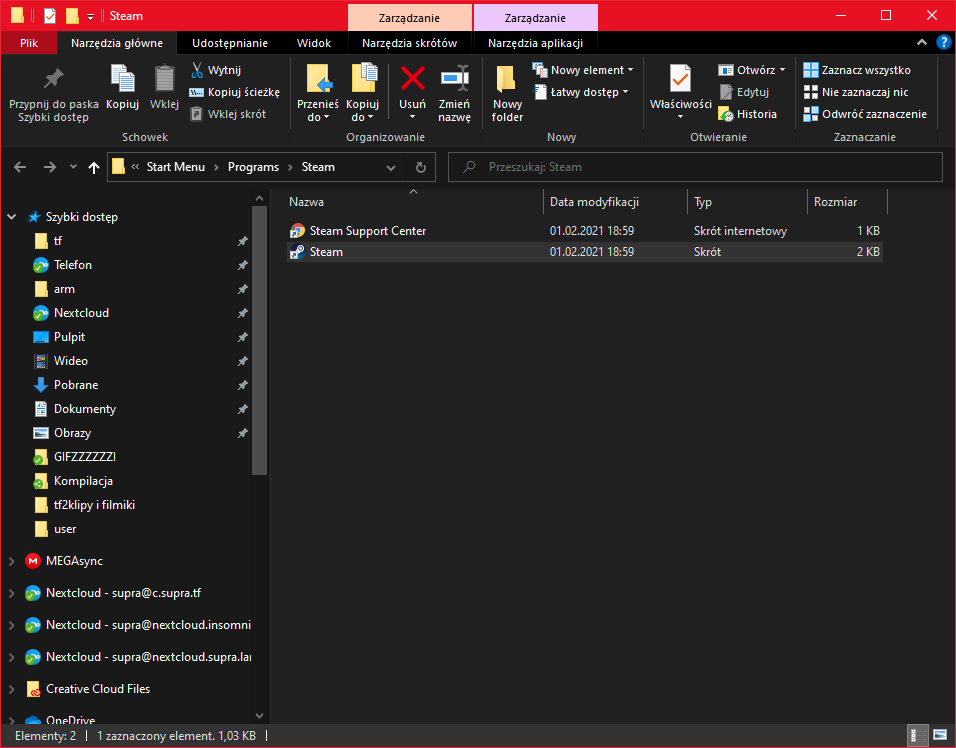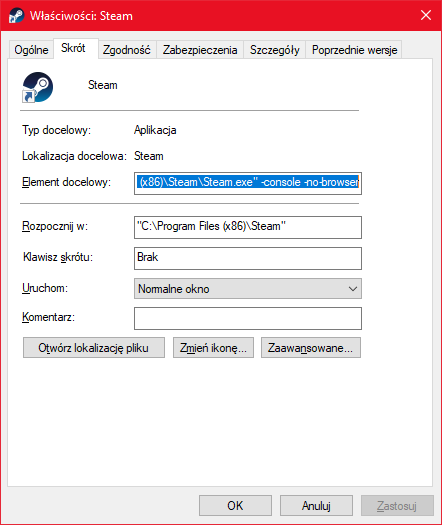Nie chodzi mi o przedmioty, lecz o konfigurację. Sporo osób mnie pyta o to z czego korzystam, więc postaram się odpowiedzieć raz na zawsze tym postem na te pytanie.
MasterComfig
Aktualnie (w 2020) najlepsze configi pod kątem optymalizacji gry. Wystarczy wejść tutaj, wybrać odpowiedni preset i dodatkowe modyfikacje. Ja używam presetu Low.
Następnie wybieram takie dodatki:
Potem wystarczy kliknąć Download Low preset and selected addons VPKs (wystarczy kliknąć w przeglądarce zgodę na pobranie wielu plików). Jeśli to nie działa, pobierz po prostu wszystkie pliki po kolei poniżej.
Potem wystarczy te pliki wkleić do folderu C:\Program Files (x86)\Steam\steamapps\common\Team Fortress 2\tf\custom:
HUD
Korzystam z Hypnotize Huda, który można pobrać tutaj. Jest całkiem ładny, nie ma oczojebnych kolorków i jest czytelny. Po ściągnięciu rozpakowujemy katalog z HUDem i w folderze customizations znajdziemy mnóstwo opcji ustawienia innej opcji HUDa. Na przykład Pause Menu, możemy sobie zobaczyć w Pause Menu Background.png jak wyglądają opcje, a w Pause Menu Background.res można te opcje przestawić.
Ja włączam transparent background, big team status, full stats scoreboard, i quake font. Pliki po zmianie wyglądają tak:
Pause Menu Background.res
//#base "../resource/ui/PauseMenuGrey.res" // DEFAULT GREY BACKGROUND
#base "../resource/ui/PauseMenuTransparent.res" // TRANSPARENT BACKGROUND
Team Status.res
//#base "../resource/ui/HudMatchStatus_SmallHealth.res" // SMALL HEALTH BAR TEAM STATUS
#base "../resource/ui/HudMatchStatus_BigHealth.res" // BIG HEALTH BAR TEAM STATUS
Scoreboards.res
//#base "../resource/ui/Scoreboard_NoStats.res" // SHORT STATS SCOREBOARD
#base "../resource/ui/Scoreboard_FullStats.res" // FULL STATS SCOREBOARD
Alternative Fonts.res
//#base "../resource/scheme/Fonts_Avenir.res"
//#base "../resource/scheme/Fonts_Cerbetica.res"
//#base "../resource/scheme/Fonts_Neutra.res"
//#base "../resource/scheme/Fonts_Nexa.res" //DEFAULT HYPNOTIZE HUD FONT
//#base "../resource/scheme/Fonts_Product.res"
#base "../resource/scheme/Fonts_Quake.res"
//#base "../resource/scheme/Fonts_Renogare.res"
//#base "../resource/scheme/Fonts_Roboto.res"
//#base "../resource/scheme/Fonts_Surface.res"
//#base "../resource/scheme/Fonts_TF2.res"
Poza tym dodaję też tło do numerków z HP i amunicją. W folderze Health & Ammo Box Overrides znajduje się folder resource i scripts. To musimy skopiować i wkleić w głównym katalogu HUDa:
No explosion smoke script
Znalazłem to tutaj. Wystarczy, że wkleicie wszystkie pliki .txt do folderu scripts wewnątrz folderu swojego HUDa (na przykład tego, co przygotowaliście wcześniej). Ułatwiłem szukanie w tym poście, bo wystarczy, że ściągniecie sobie paczkę stąd i jej zawartość rozpakujecie tutaj:
Działanie tych skryptów jest takie, że usuwają fragment splasha (rozprysku) rakiety oraz dym po wybuchu. Poniżej pokażę jak to wygląda:
Niestandardowy hitsound i killsound
Używałem tego hitsounda i tego killsounda, teraz używam tego hitsounda i killsounda. Hitsound to dźwięk, który słyszymy jeśli trafimy przeciwnika, a killsound to ten, kiedy kogoś zabijemy. By z nich skorzystać, należy w folderze HUDa stworzyć sobie folder sound, następnie w nim ui i w nim umieścić pliki.
Na samym końcu wrzucamy folder hypnotize hud do folderu C:\Program Files (x86)\Steam\steamapps\common\Team Fortress 2\tf\custom:
Parametry startowe gry
Wykorzystuję następujące parametry:
-window -noborder -w 1920 -h 1080 -nojoy -novid -nosteamcontroller -nostartupsound -nod3d9x
Przy pierwszym uruchomieniu dodajcie -dxlevel 81 – to zmieni wersję używanego DirectXa na 8.1. Po tym pierwszym uruchomieniu usuńcie ten parametr z listy. Korzystam z -dxlevel 81, bo dzięki temu nie występuje bug z nakładką Mumble, w którym cała nakładka jest biała.
Ustawienia znajdziemy tutaj:
I na dole Ustaw opcje uruchamiania…
Ostatnia i najważniejsza rzecz – configi!
Tutaj chyba się trochę rozpiszę. Pozostawiłem komentarze w blokach, poniżej fragment pliku autoexec.cfg:
cl_interp_ratio "1"
fps_max 0 //powinno się ustawiać 2x częstotliwość odświeżania ekranu + 1, więc mam 2x144+1=289, ale w moim przypadku lepiej było wyłączyć lock, warto potestować
tf_use_match_hud "1"
unbind numlock
bind "KP_END" "join_class scout; say_team is scout" //zmienia klasę na skauta i pisze na czacie teamowym "is scout" klasy są od skauta do spy na przyciskach na przyciskach numerycznych od 1 do 9
bind "KP_DOWNARROW" "join_class soldier; say_team is soldier"
bind "KP_PGDN" "join_class pyro; say_team is pyro"
bind "KP_LEFTARROW" "join_class demoman; say_team is demoman"
bind "KP_5" "join_class heavyweapons; say_team is vladimir pootis"
bind "KP_RIGHTARROW" "join_class engineer; say_team is engineer"
bind "KP_HOME" "join_class medic; say_team is medic"
bind "KP_UPARROW" "join_class sniper; say_team is sniper"
bind "KP_PGUP" "join_class spy; say_team is spy"
bind KP_ENTER "taunt_by_name Shred Alert; say gj bruh"
bind KP_MULTIPLY "taunt_by_name Taunt: The Schadenfreude; say ha ha h a h a"
alias "mge" "connect melkor.tf:27030" //wpisujesz mge w konsoli i jesteś na melkor #1 MGE
alias "mge2" "connect melkor.tf:27035" //wpisujesz mge w konsoli i jesteś na melkor #2 MGE
alias "dm" "connect melkor.tf:27050" //wpisujesz mge w konsoli i jesteś na melkor DM
alias "tutajpomarancza" "connect supra.tf:27020; password supersecretpassword"
snd_mute_losefocus "1" //jak zminimalizujesz grę to nie ma dźwięku
cl_hud_playerclass_use_playermodel "1" //włącza sylwetkę gracza w 3d w miniaturce postaci, dzięki temu można na 6v6 sprawdzać jakie klasy ma przeciwnik na spaju
cl_use_tournament_specgui "1" //dzięki temu jak oglądasz comp gierkę ze spectów to widzisz po lewej i prawej stronie punkty życia graczy
sv_lan "0"
closecaption "1" //dzięki temu są teksty w stylu scout bleeding po prawej stronie ekranu
crosshair "1"
voice_enable "1" //włącza czat głosowy
bind "h" "+use_action_slot_item"
bind F11 explode //killbind
r_drawdecals "0" //wyłącza spraye
hud_combattext "1" //włącza info o zadawanym dmg
hud_combattext_healing "1" //włącza info o leczeniu
tf_dingalingaling "1"
tf_dingaling_volume "1.000000"
tf_dingaling_pitchmindmg "128.529999"
tf_dingaling_pitchmaxdmg "20.110001"
tf_dingalingaling_lasthit "1"
tf_dingalingaling_last_effect "0"
tf_dingaling_lasthit_volume "1.000000"
tf_dingaling_lasthit_pitchmindmg "100.000000"
tf_dingaling_lasthit_pitchmaxdmg "100.000000"
tf_dingalingaling_repeat_delay "0.008"
cl_crosshair_red "0.000000"
cl_crosshair_green "255.000000"
cl_crosshair_blue "0.000000"
cl_crosshair_file "crosshair3"
cl_crosshair_scale "48.000000" //dzięki tych linijkom z cl_crosshair zawsze mam ten sam hud, czyli duże, zielone kółko
tf_remember_activeweapon "0"
tf_remember_lastswitched "0"
m_rawinput "1" //bezpośredni odczyt z myszki, dzięki temu unikamy efektu akceleracji myszki
cl_playerspraydisable 1
r_spray_lifetime 0
alias shit "say 0 ...; bind F10 shit2" //śmieszny bind
alias shit2 say "|\_ .` `.; bind F10 shit3"
alias shit3 say "/\ open; bind F10 shit"
bind "F10" "shit"
bind "F12" "say www.wikihow.com/Deal-With-Your-Teenage-Anger try using it"
alias "tv" "rcon tv_delaymapchange_protect 0" //wpisujesz w konsoli tv i od razu możesz zmienić mapkę
alias "change" "bind space +jump"
alias "mixvote" "rcon sm_votemap" "cp_prolands_b6" "koth_product_rcx" "cp_snakewater_final1" "cp_gullywash_f2a" "cp_sunshine"
alias "reckoner" "rcon changelevel cp_reckoner_rc6"
alias "badlands" "rcon changelevel cp_badlands"
alias "prolands" "rcon changelevel cp_prolands_b6"
alias "process" "rcon changelevel cp_process_f7"
alias "snake" "rcon changelevel cp_snakewater_final1"
alias "gully" "rcon changelevel cp_gullywash_f2a"
alias "granary" "rcon changelevel cp_granary_pro_b8"
alias "product" "rcon changelevel koth_product_rcx"
alias "metalworks" "rcon changelevel cp_metalworks"
alias "sunshine" "rcon changelevel cp_sunshine"
alias "bwater" "rcon changelevel pl_badwater"
alias "prowater" "rcon changelevel pl_prowater_b12"
alias "coalplant" "rcon changelevel koth_coalplant_b8"
alias "warmtic" "rcon changelevel koth_warmtic_b6"
alias "upward" "rcon changelevel pl_upward"
alias "lake" "rcon changelevel koth_lakeside_final"
alias "swift" "rcon changelevel pl_swiftwater_final1"
alias "ash" "rcon changelevel koth_ashville_rc1"
alias "barnblitz" "rcon changelevel pl_barnblitz_pro6"
alias "steel" "rcon changelevel cp_steel"
alias "borneo" "rcon changelevel pl_borneo"
//p-rec support
//prec_mode 3
//prec_dir demos
//prec_notify 2
//prec_screens 1
//prec_delete_useless_demo 1
//prec_tag demkasupry
//bind F6 prec_mark
//built-in demo support
ds_enable 3
ds_min_streak 25
ds_kill_delay 5
ds_notify 2
ds_prefix "supra_demo_"
ds_screens 1
ds_sound 1
ds_autodelete 1
ds_dir "suprademos"
ds_log 1
rcon_address supra.tf:27015
rcon_password hahahahaha
Poniżej są zmienne, które i tak ustawiają jakość obrazu na niską i mam to dlatego, bo jestem leniwy i się przyzwyczaiłem to tych kiepsko wyglądających tekstur 😉
Configi można pobrać tutaj. Wystarczy wkleić zawartość tego zipa do folderu C:\Program Files (x86)\Steam\steamapps\common\Team Fortress 2\tf\cfg i to tyle. Będzie działać. W przypadku używania MasterComfiga należy przechowywać configi klas oraz autoexec.cfg w folderze user będącym w cfg. Jeśli nie macie MasterComfiga, po prostu wrzućcie configi z user do folderu cfg i będzie działało.
autoexec.cfg jest ładowany w momencie uruchomienia gry. Pliki klas takie jak np. scout.cfg są ładowane w momencie wybrania takiej klasy. Na każdej klasie oprócz inżyniera możemy sobie zmieniać loadouty dla danej klasy: F1 – daje set A, F2 – set B, F3 – set C, F5 – set D. Nie używam F4 w configu, bo używa się go do kliknięcia Ready up w przypadku serwerów competitive/MVM.
W przypadku inżyniera te przyciski dają: F1 – działko, F2, dispenser, F3 – teleport (wejście), F5 – teleport (wyjście).
Medyk też jest na swój sposób wyjątkowy, bo u mnie loadouty są przygotowane pod konkretne mediguny: F1 – medigun, F2 – kritzkrieg, F3 – quickfix, F5 – vaccinator. Configi, które są w katalogu wyżej od user są do załadowania ustawień. Na przykład w przypadku Vaccinatora nie używam informacji na czacie, że użyłem, bo spamowałbym tym non-stop w trakcie normalnej gry.
Na soldzie i skaucie na prawym przycisku myszy mam zmianę broni. Pewnie kiedyś tam ustawię na soldzie skok, bo to jest lepsze rozwiązanie, ale póki co jestem leniwy.
Poza tym, jak możecie zauważyć na niektórych klasach jest włączony model broni na niektórych broniach, a na niektórych nie. Włącza/wyłącza się model przyciskiem danej broni, czyli np. na soldzie wciśnięcie 1 da nam zmianę na wyrzutnię rakiet + wyłączy nam model broni. W niektórych klasach działa to dosyć specyficznie, ponieważ na pyro i medyku mam wyłączony model mediguna, ale mam wyłączony strumień by widzieć czy kogoś leczę lub palę na pyro. Ten strumień pozwala mi łatwiej określić, czy ktoś jest w moim zasięgu (przynajmniej ja mam takie wrażenie).
Ponadto, w tym configu jest włączone automatyczne nagrywanie demek z competitive z usuwaniem demek bez bookmarków i demka są zapisywane do folderu suprademos (w folderze tf). Na F6 jest przypisany bind do robienia bookmarków.
Ktoś się mnie też pytał o zmienną, która powoduje, że grając medykiem nad każdym wyświetla się chmurka, dzięki czemu można tak jakby widzieć swoich kumpli z teamu za ścianami i robić prefire z kuszy, by kogoś szybko podleczyć. Ta zmienna to hud_medicautocallersthreshold "150".
Fajne skrypty specyficzne dla klas
Winger jump: powoduje, że skaczemy wyżej wykorzystując właściwość Wingera na moment. Naciskasz przycisk i postać sama zmienia broń i podskakuje. Skrypt wygląda tak (ja mam ten jump przypisany pod mouse5).
alias +wjump "slot2; +jump; +duck"
alias -wjump "lastinv; -jump; -duck"
bind "mouse5" "+wjump"
Detonator jump:
To jest skrypt, który pozwala pod jednym przyciskiem robić jumpa na racy z detonatora. Naciskasz przycisk i za Ciebie robi cały jump, jedynie musisz odpowiednio kierować celownikiem, by lecieć tam, gdzie chcesz.
alias +detonatorjump "+jump;+duck;+attack;+attack2"
alias -detonatorjump "-jump;-duck;-attack;-attack2"
bind "mouse5" "+detonatorjump"
Nakładka (overlay) Mumble
Dzięki temu widzę, kto do mnie mówi na czacie głosowym lepiej. Ten domyślny jest w górnym, prawym rogu i wygląda kiepsko. Tło zasłania grę. Dlatego ja mam własną ścieżkę, własne kolory i ustawienie. Ustawiam nakładkę po prawej stronie na środku i działa ona tak, że mówiące osoby wyświetlają się tekstem na czerwono, jeśli przestaną mówić to mają taki szarawy kolor i po kilku sekundach od ciszy znikają z overlaya. W ten sposób też nie wyświetla mi zawsze wszystkich osób na kanale. Do tego mam przygotowany gotowy layout i konkretną czcionkę, którą używam.
By wgrać ten overlay, po pobraniu najlepiej wcześniej zainstalować sobie taką czcionkę, jaką jak mam i należy otworzyć ustawienia Mumble i w zakładce Nakładka (Overlay) kliknąć Wczytaj… w sekcji Opcje. Następnie za pomocą kropek trzeba ustawić w odpowiednim miejscu nakładkę. Aktualnie jej ustawienie wyrównuje nazwy użytkowników do lewej strony i to można sobie zawsze zmienić.
Następnie, jeśli chcemy zmienić czcionkę, robimy to tak, jak na animacji poniżej. Po tym można zapisać ustawienia.
Wyłączenie nakładki Steam w grze i przeglądarki w Steamie
Ten numer mi sprzedał wonszu i szczerze powiedziawszy to nawet z moim sprzętem zmiana jest zauważalna na plus. Po pierwsze, trzeba wyłączyć nakładkę Steam podczas gry (klikając prawym na grę -> Właściwości…:
Następnie należy sobie utworzyć skrót do Steama na pulpicie wchodząc do folderu ze skrótami (oczywiście to nie jest jedyne rozwiązanie, ale moim zdaniem jest najprostsze):
Otworzy nam się okno, stąd kopiujemy skrót na Pulpit:
Następnie klikamy na niego PPM -> Właściwości i w sekcji Element docelowy dodajemy parametry -console -no-browser. Zakładając, że macie zainstalowanego Steama w domyślnej lokalizacji to powinno wyglądać tak: "C:\Program Files (x86)\Steam\Steam.exe" -console -no-browser