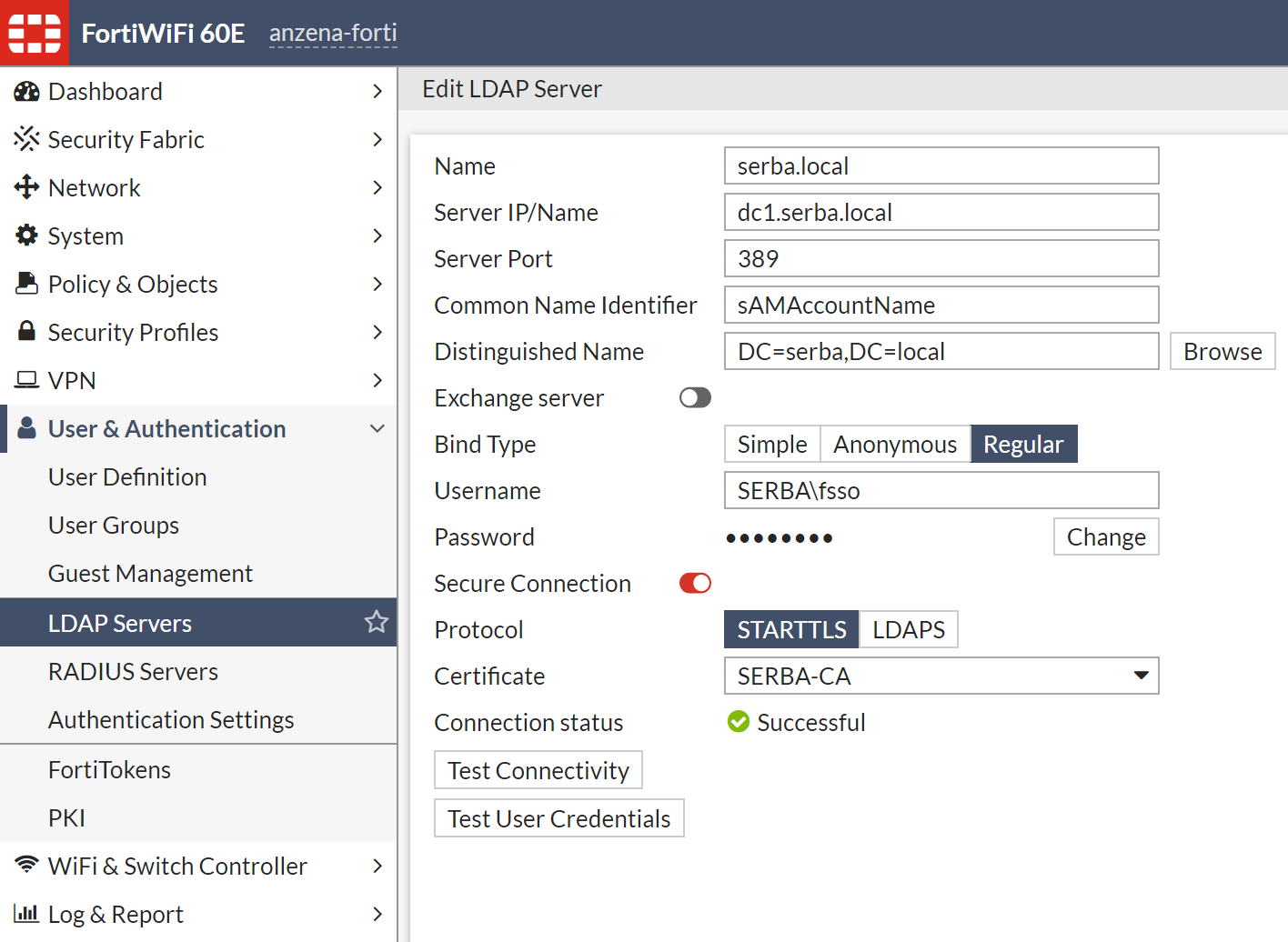anzena-forti # anzena-forti # execute dhcp lease-list internal7
internal7
IP MAC-Address Hostname VCI SSID AP Expiry
192.168.30.102 00:0c:29:2e:9a:42 endpoint-3 MSFT 5.0 Wed Jun 17 13:07:42 2020
192.168.30.103 00:0c:29:23:aa:4a xubuntu Wed Jun 17 22:03:58 2020
192.168.30.100 00:0c:29:c9:58:c6 ENDPOINT-1 MSFT 5.0 Fri Jun 19 10:30:52 2020
192.168.30.104 00:0c:29:7c:6a:73 gns3vm Fri Jun 19 11:38:13 2020
192.168.30.101 00:0c:29:27:fc:19 endpoint-4 MSFT 5.0 Tue Jun 23 08:04:09 2020
Kategoria: Boskie one-linery
Wyłączanie Hyper-V bez jego usunięcia
Hyper-V ma upierdliwą cechę – blokuje działanie innych hypervisorów, przez co jeśli Hyper-V działa, nie mogę pracować na wirtualkach np. na VMware Workstation czy Oracle VM VirtualBoxie. Rozwiązanie jest proste:
bcdedit /set hypervisorlaunchtype off
Po restarcie Hyper-V będzie wyłączone i nie trzeba go usuwać z systemu. Jeśli chcemy je włączyć z powrotem, wystarczy wykonać:
bcdedit /set hypervisorlaunchtype on
i wykonać ponowny restart.
Szybkie tworzenie klucza, CSRek oraz konwersja certyfikatów w OpenSSL
Tworzenie klucza RSA 2048-bitowego:
openssl genrsa –out klucz.key 2048 //nie działa w powershell, tam trzeba podać pełną ścieżkę pliku
Następnie, aby stworzyć CSRkę (certificate signing request) warto mieć do tego przygotowany config. Przykładowy wygląda tak:
[ req ]
default_bits = 2048
prompt = no
default_md = sha256
req_extensions = req_ext
distinguished_name = dn
utf = yes
[ dn ]
C=PL
ST=SL
L=Tychy
O=it.supra.tf
OU=IT
emailAddress=radoslaw@serba.ovh
CN = it.supra.tf
[ req_ext ]
subjectAltName = @alt_names
[ alt_names ]
DNS.1 = it.supra.tf
Takie coś zapisujemy do jakiegoś pliku, np. config.cnf.
Następnie tworzymy CSR:
openssl req -new -key klucz.key -out it.supra.tf.csr -config config.cnf
Potem taki CSR musimy wykorzystać do podpisania certyfikatu w naszym CA. Jeśli pobierzemy plik w formacie DER zamiast Base-64, można go skonwertować w ten sposób:
openssl x509 -inform pem -in it.supra.tf.cer -out it.supra.tf.pem
Przy okazji te polecenie się przydaje do sprawdzenia zawartości CSRki:
openssl req -in shadowcontrol.anzenalab.local.csr -text -noout
Certyfikat składa się z certyfikatu serwera oraz łańcucha (serwerów, które potwierdzają ważność certyfikatu (może być ich wiele jeśli mamy wielostopniowe PKI, gdzie jest główny urząd certyfikacji i pośredni). Przykład docelowego certyfikatu:
-----BEGIN CERTIFICATE-----
XDXDXDXDXDXDXDXDXDXDXDXDXDXDXDXDXDXDXDXDXDXDXDXDXDXDXDXDXDXDXD
XDXDXDXDXDXDXDXDXDXDXDXDXDXDXDXDXDXDXDXDXDXDXDXDXDXDXDXDXDXDXD
XDXDXDXDXDXDXDXDXDXDXDXDXDXDXDXDXDXDXDXDXDXDXDXDXDXDXDXDXDXDXD
certyfikat serwera
XDXDXDXDXDXDXDXDXDXDXDXDXDXDXDXDXDXDXDXDXDXDXDXDXDXDXDXDXDXDXD
XDXDXDXDXDXDXDXDXDXDXDXDXDXDXDXDXDXDXDXDXDXDXDXDXDXDXDXDXDXDXD
XDXDXDXDXDXDXDXDXDXDXDXDXDXDXDXDXDXDXDXDXDXDXDXDXDXDXDXDXDXDXD
XDXDXDXDXDXDXDXDXDXDXDXDXDXDXDXDXDXDXDXDXDXDXDXDXDXDXDXDXDXDXD
XDXDXDXDXDXDXDXDXDXDXDXDXDXDXDXDXDXDXDXDXDXDXDXDXDXD=
-----END CERTIFICATE-----
-----BEGIN CERTIFICATE-----
XDXDXDXDXDXDXDXDXDXDXDXDXDXDXDXDXDXDXDXDXDXDXDXDXDXDXDXDXDXDXD
XDXDXDXDXDXDXDXDXDXDXDXDXDXDXDXDXDXDXDXDXDXDXDXDXDXDXDXDXDXDXD
XDXDXDXDXDXDXDXDXDXDXDXDXDXDXDXDXDXDXDXDXDXDXDXDXDXDXDXDXDXDXD
certyfikat urzędu certyfikacji, który podpisał certyfikat serwera
XDXDXDXDXDXDXDXDXDXDXDXDXDXDXDXDXDXDXDXDXDXDXDXDXDXDXDXDXDXDXD
XDXDXDXDXDXDXDXDXDXDXDXDXDXDXDXDXDXDXDXDXDXDXDXDXDXDXDXDXDXDXD
XDXDXDXDXDXDXDXDXDXDXDXDXDXDXDXDXDXDXDXDXDXDXDXDXDXDXDXDXDXDXD
XDXDXDXDXDXDXDXDXDXDXDXDXDXDXDXDXDXDXDXDXDXDXDXDXDXDXDXDXDXDXD
XDXDXDXDXDXDXDXDXDXDXDXDXDXDXDXDXDXDXDXDXDXDXDXDXDXD=
-----END CERTIFICATE-----
-----BEGIN CERTIFICATE-----
XDXDXDXDXDXDXDXDXDXDXDXDXDXDXDXDXDXDXDXDXDXDXDXDXDXDXDXDXDXDXD
XDXDXDXDXDXDXDXDXDXDXDXDXDXDXDXDXDXDXDXDXDXDXDXDXDXDXDXDXDXDXD
XDXDXDXDXDXDXDXDXDXDXDXDXDXDXDXDXDXDXDXDXDXDXDXDXDXDXDXDXDXDXD
certyfikat urzędu certyfikacji, który podpisał certyfikat urzędu certyfikacji powyżej
(o ile taki urząd istnieje w PKI)
XDXDXDXDXDXDXDXDXDXDXDXDXDXDXDXDXDXDXDXDXDXDXDXDXDXDXDXDXDXDXD
XDXDXDXDXDXDXDXDXDXDXDXDXDXDXDXDXDXDXDXDXDXDXDXDXDXDXDXDXDXDXD
XDXDXDXDXDXDXDXDXDXDXDXDXDXDXDXDXDXDXDXDXDXDXDXDXDXDXDXDXDXDXD
XDXDXDXDXDXDXDXDXDXDXDXDXDXDXDXDXDXDXDXDXDXDXDXDXDXDXDXDXDXDXD
XDXDXDXDXDXDXDXDXDXDXDXDXDXDXDXDXDXDXDXDXDXDXDXDXDXD=
-----END CERTIFICATE-----
W następujący sposób można sprawdzić, czy certyfikat się zgadza z kluczem:
> openssl x509 -noout -modulus -in phpipam.crt | openssl md5
MD5(stdin)= 1144fb849c1b3abe152a3cbdf9ddce49
> openssl rsa -noout -modulus -in phpipam.key | openssl md5
MD5(stdin)= 1144fb849c1b3abe152a3cbdf9ddce49
Dodatkowo w następujący sposób można skonwertować certyfikat z kluczem do formatu PKCS12:
openssl pkcs12 -export -out it.supra.tf.pfx -inkey it.supra.tf.key -in it.supra.tf.crt
Aktywacja klucza produktu dla Windowsa Server z poziomu CLI
Znalazłem to tutaj.
Dla Windowsa Server Standard:
Dism /online /Set-Edition:ServerStandard /AcceptEula /ProductKey:12345-67890-12345-67890-12345
Dla Windowsa Server Datacenter:
Dism /online /Set-Edition:ServerDatacenter /AcceptEula /ProductKey:12345-67890-12345-67890-12345
Ewentualnym rozwiązaniem może być:
slmgr /ipk 12345-67890-12345-67890-12345
Oczywiście musimy mieć połączenie z Internetem, by wszystko zadziałało.
Szybka metoda na utworzenie partycji EFI oraz MSR dla Windowsa
Nie będę kłamał, zerżnąłem to z jednego z dokumentów StorageCrafta, raczej dosyć przydatne:
list disk
#Select the correct disk volume
select disk 0
#Create System partition
create partition efi size=100
format quick fs=fat32 label="System"
#Create MSR partition
create partition msr size=16
Sprawdzanie klucza do Windowsa przypisanego do płyty głównej
Dodanie dodatkowych kontrolerów domeny w FortiGate do profilu LDAP, włączenie komunikatów o wygasających hasłach i opcja na odnowienie ich
Niestety, tych opcji aktualnie (w wersji FortiOS 6.4.1 jeszcze nie ma w interfejsie, więc trzeba to zrobić przez CLI. Dla przykładu mój profil i poniżej przykład dodania dodatkowych kontrolerów domeny:
anzena-forti # config user ldap
anzena-forti (ldap) # edit serba.local
anzena-forti (serba.local) # set secondary-server dc2.serba.local
anzena-forti (serba.local) # set tertiary-server dc3.serba.local
anzena-forti (serba.local) # set password-expiry-warning enable
anzena-forti (serba.local) # set password-renewal enable
anzena-forti (serba.local) # end